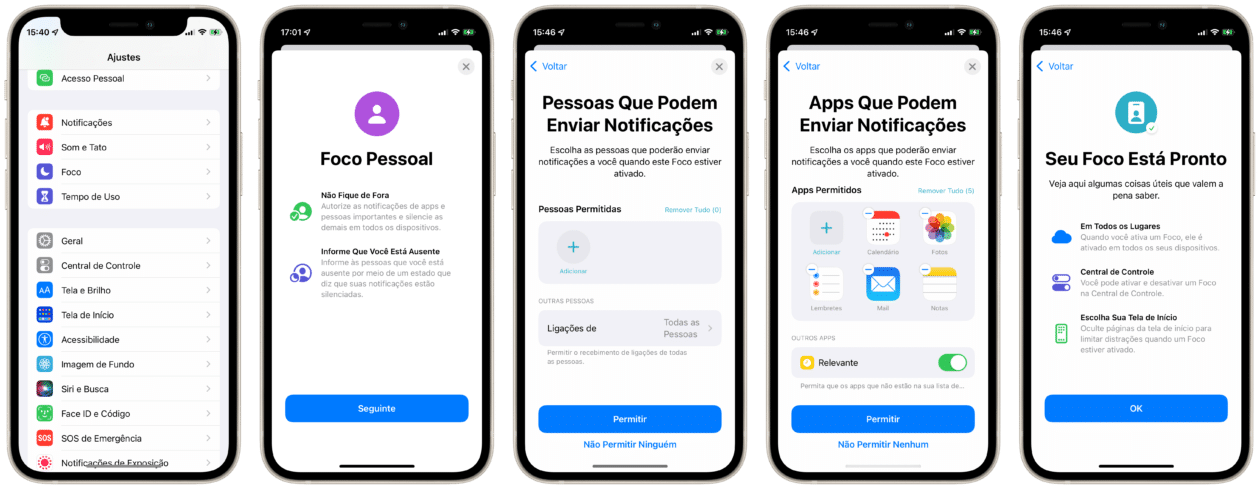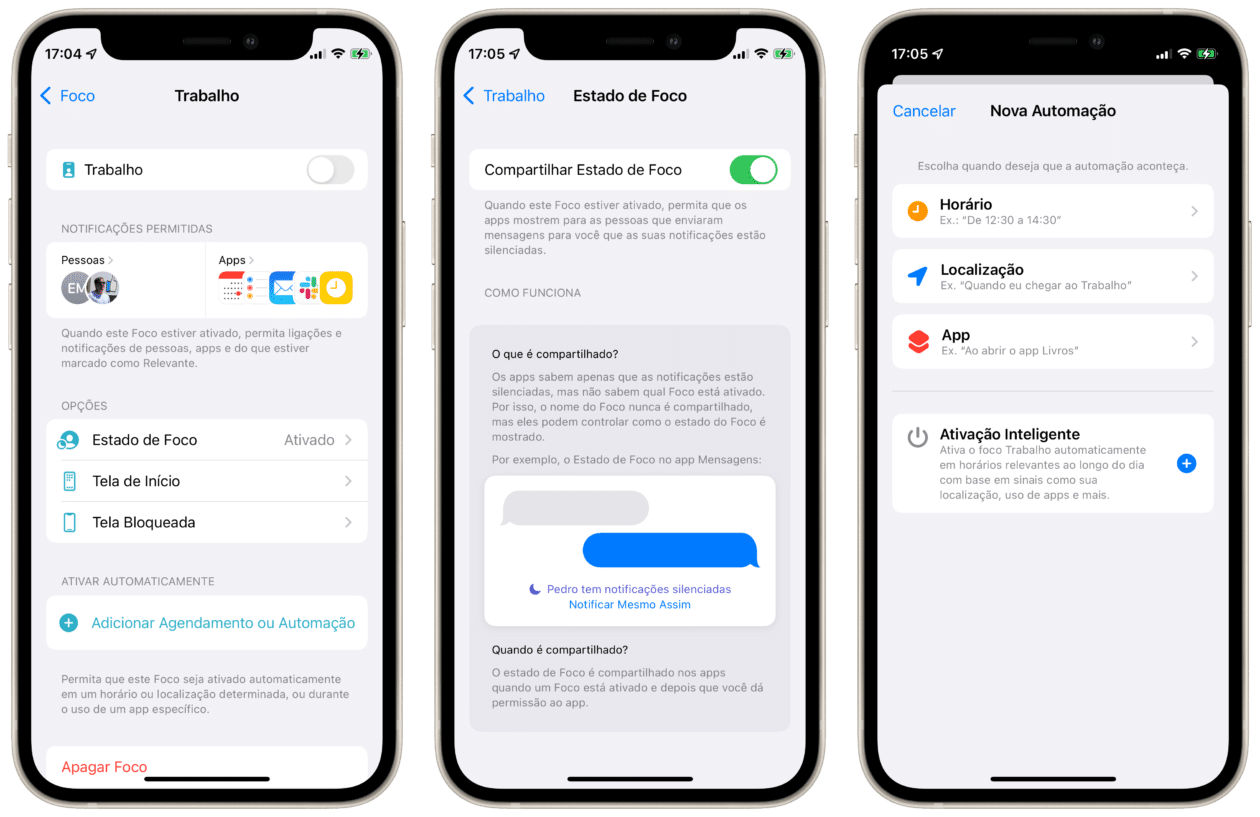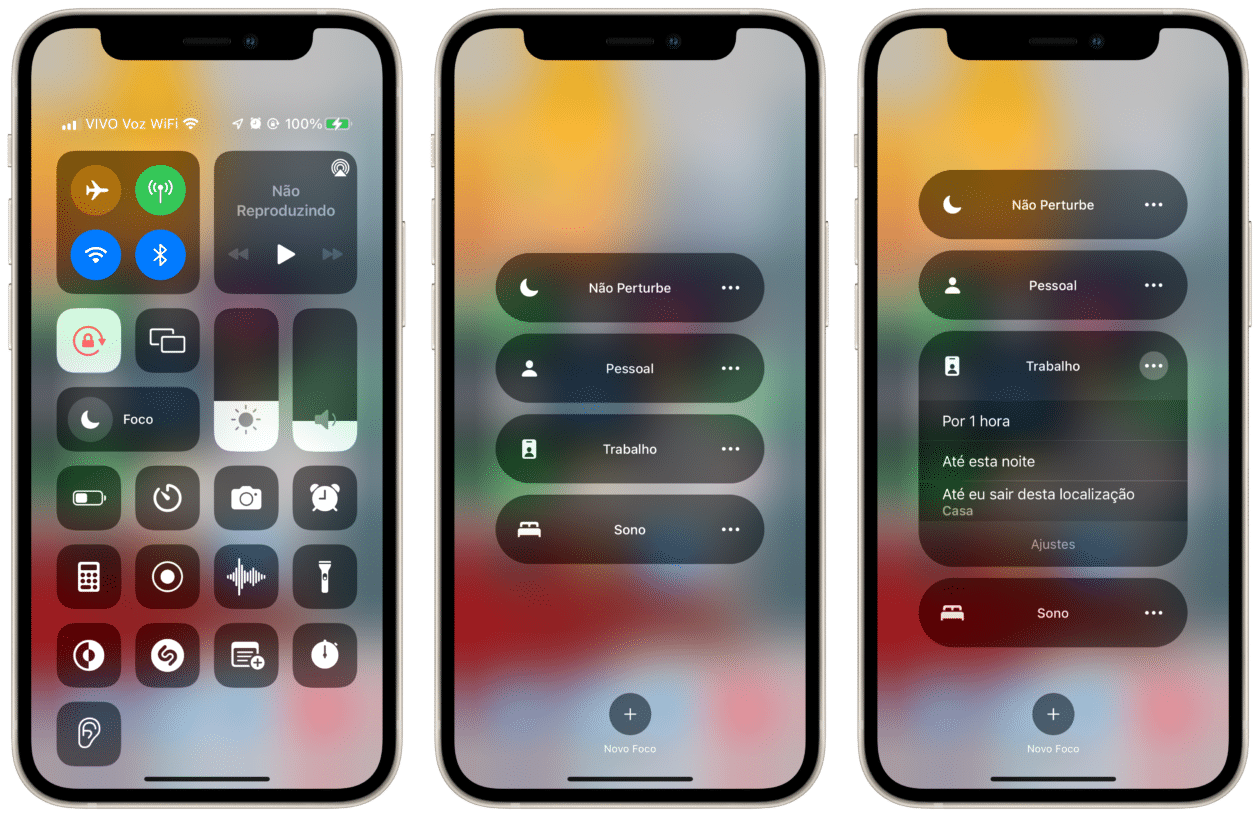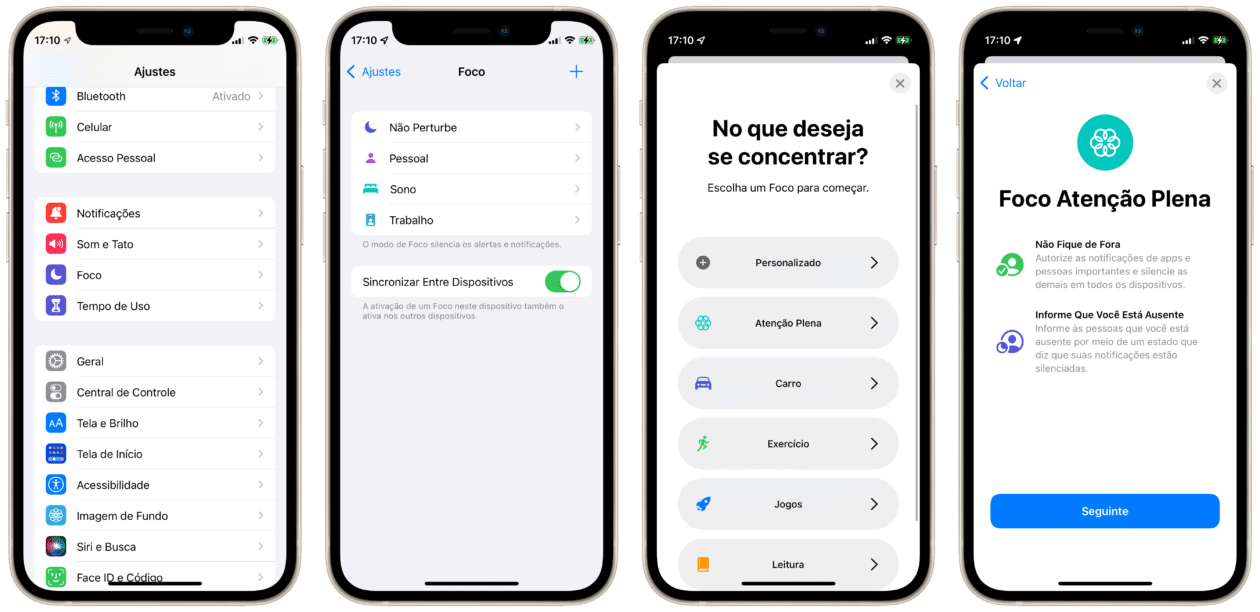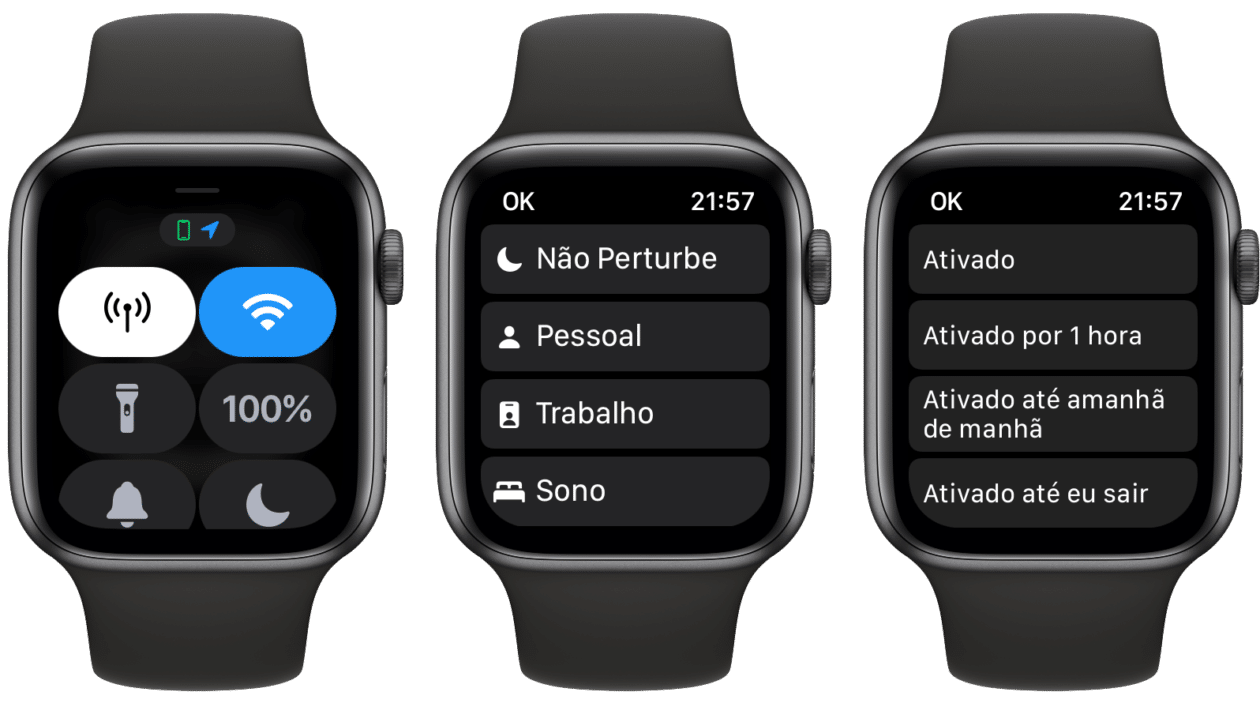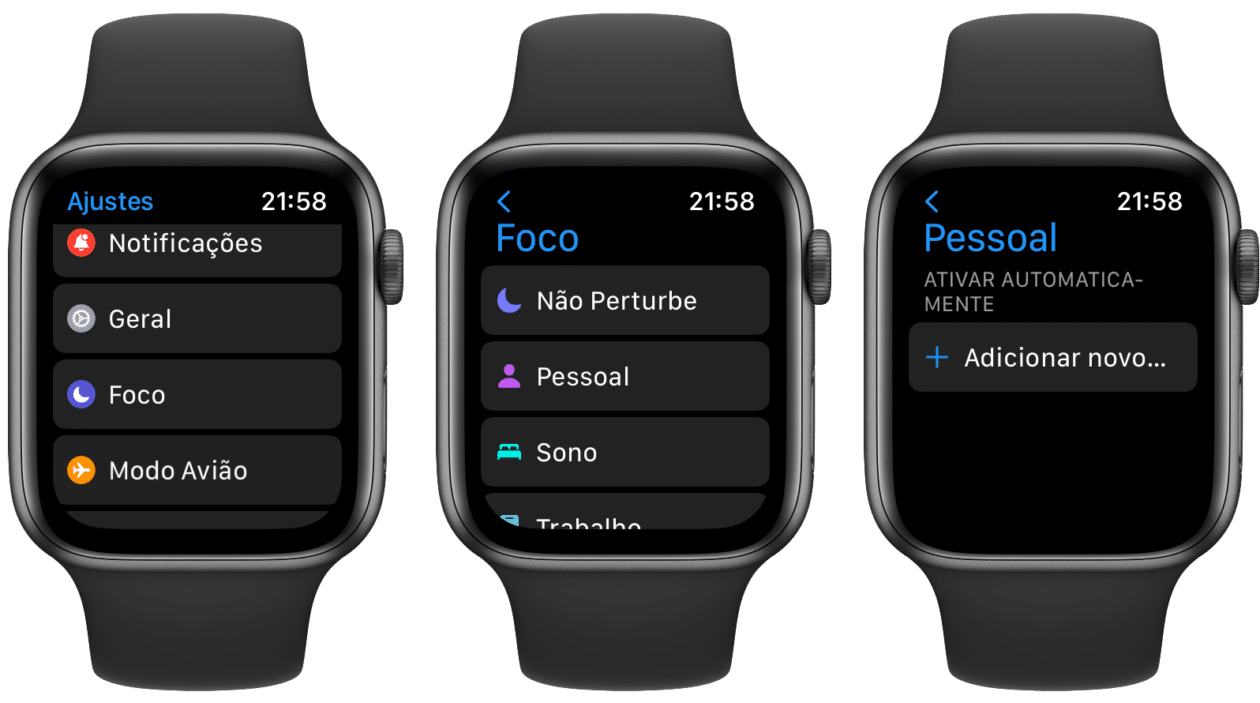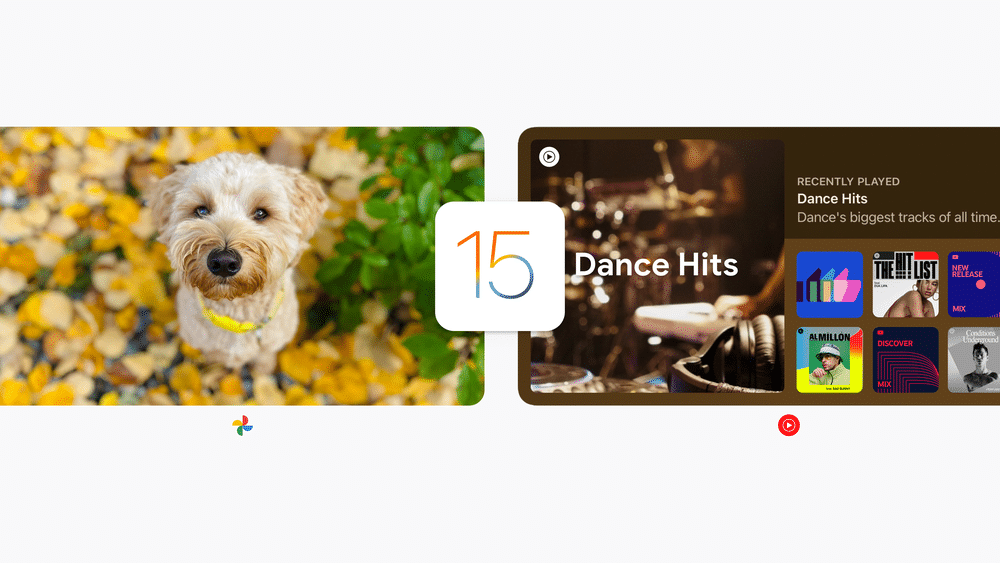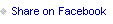O Não Perturbe (Do Not Disturb) está presente no iOS e nos demais sistemas operacionais da Maçã há bastante tempo. Com ele, você consegue escolher um período específico do dia para impedir o recebimento de notificações e ligações, por exemplo. Por isso mesmo, ele acabava sendo usado principalmente na hora de dormir.
Com a chegada do iOS/iPadOS 15, do watchOS 8 e (em breve) do macOS Monterey 12, a Apple expandiu esse recurso, batizando-o de modo Foco (Focus mode) e ampliando a sua funcionalidade. Agora, é possível usar focos pessoais e de trabalho, além de criar quantos outros você quiser e para diversas atividades específicas, como para aqueles momentos de estudo, passeio, exercícios ou leitura, por exemplo.
Com isso, você tem a possibilidade de selecionar as pessoas que podem entrar em contato com você ou quais apps podem lhe mandar notificações, dependendo do foco que estiver ativo no momento.
Confira, a seguir, os detalhes desse recurso e como utilizá-lo no seu iPhone ou iPad.
Como configurar os focos pré-determinados
Logo que você atualiza o seu dispositivo para o iOS/iPadOS 15, os modos Não Perturbe e Sono (caso tenha usado anteriormente) ainda estarão disponíveis para uso. Além disso, a Apple disponibiliza dois novos focos pré-definidos: Pessoal e Trabalho.
Para configurar um foco, vá em Ajustes » Foco, escolha um deles e toque em “Seguinte”. Nos próximos passos, você deverá escolher quais pessoas podem lhe enviar notificações (ou até permitir que ninguém possa fazer isso), se quer permitir ligações de outras pessoas, dos seus favoritos ou dos seus contatos presentes na sua agenda.
Por fim, você também deve selecionar os apps permitidos, ou seja, aqueles que você quer seguir recebendo notificações normalmente enquanto estiver focado. Feito isso, toque em “OK” para salvar o Foco.
Após a configurado, você ainda pode fazer mais alguns ajustes. Entre eles, é possível ativar o Estado de Foco, o qual permite que apps como o Mensagens mostrem para as pessoas que tentam entrar em contato com você o seu estado atual de Foco, ocultar os avisos de notificação de apps, personalizar quais páginas da tela de início aparecerão, além de poder escurecer a tela bloqueada ou permitir que as notificações silenciadas apareçam nesse espaço.
Mais abaixo, você pode ainda adicionar um agendamento ou uma automação para que um foco seja ativado de forma automática — com base na sua localização, em um horário ou ao abrir um app específico, por exemplo. Também é possível optar por usar a Ativação Inteligente, que irá ativá-lo de acordo com a sua localização e o seu uso de apps, por exemplo.
Assim como os focos Pessoal e Trabalho, você poderá fazer esses mesmos ajustes citados acima no Não Perturbe, que já tenha configurado previamente.
Posteriormente, quando quiser usar um foco, basta ir até os Ajustes » Foco e escolher aquele desejado e ativá-lo. A maneira mais fácil, porém, é fazendo isso diretamente pela Central de Controle. Basta abri-la, tocar em “Foco” e escolher aquele que desejar.
Ao tocar nos três pontinhos ao lado de cada foco nesse espaço, você ainda pode optar por ativá-lo por uma hora, até a noite ou até sair da localização atual.
Como criar um novo foco
A Apple também permite que você possa criar um novo foco do zero. Para isso, basta ir aos Ajustes e em “Foco”. Opcionalmente, também é possível chegar a essa seção tocando em “Novo Foco”, nas opções de foco na Central de Controle.
Em seguida, toque no botão “+” (no canto superior direito) e escolha uma sugestão (como Atenção Plena ou Leitura) ou crie um do zero, indo em “Personalizado”. Em alguns casos, como Jogos e Leitura, o foco ainda pode ser ativado de forma automática, quando você for usar um controle sem fio ou abrir um app de leitura, por exemplo.
Já em focos como Carro, é possível ativá-lo de forma automática quando o iPhone detectar que você está dirigindo ou se conectar ao CarPlay. No mais, você pode até mesmo adicionar uma mensagem personalizada a ser enviada de forma automática para quem tentar entrar em contato com você durante esse período.
Caso escolha “Personalizado”, antes de selecionar quais pessoas e apps podem lhe contactar, você precisará dar um nome e escolher um símbolo para representar o foco.
Sincronização entre seus dispositivos
O mais bacana é que também é possível sincronizar os seus focos entre os dispositivos que estejam logados com o mesmo ID Apple, como iPads, Macs e Apple Watches. Um exemplo: se você ativar o foco Trabalho no iPhone, ele será automaticamente ativado no Mac e no iPad.
Para que isso aconteça, certifique-se de selecionar a opção “Sincronizar Entre Dispositivos” na tela inicial do foco nos Ajustes.
Foco no Apple Watch
No caso do Apple Watch vinculado ao mesmo ID Apple do iPhone emparelhado, você pode ativar ou desativar um foco criado previamente no smartphone. Para isso, basta deslizar o dedo para cima a partir do mostrador e abrir a Central de Controle.
Em seguida, toque no ícone representado por uma lua, em um dos focos e escolha uma das opções: ativado, ativado por uma hora, até a manhã do dia seguinte ou até você sair do local atual.
Se quiser escolher os dias da semana e os horários para o foco ser ativado automaticamente, abra Ajustes » Foco no relógio. Escolha, então, aquele que desejar e toque em “Adicionar novo…”.
Também é possível espelhar o foco do iPhone emparelhado indo até o app Watch e em Geral » Foco. Depois, certifique-se de que a opção “Espelhar meu iPhone” esteja ativada.
Apps de terceiros compatíveis
O bacana é que, como a Apple liberou APIs1 específicas do modo Foco para desenvolvedores, apps de terceiros também podem se tornar compatíveis com ele.
Além de alguns apps do Google, o Slack também já está plenamente compatível. Esse número, obviamente, deverá crescer bastante no decorrer dos próximos meses.
E aí, você curtiu o Foco ou preferia o antigo Não Perturbe, mais simples? 

![Como usar o modo Foco [iPhone, iPad e Apple Watch] Como usar o modo Foco [iPhone, iPad e Apple Watch]](https://fersoft.com.br/wp-content/uploads/2021/09/como-usar-o-modo-foco-iphone-ipad-e-apple-watch-800x521.jpg)