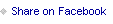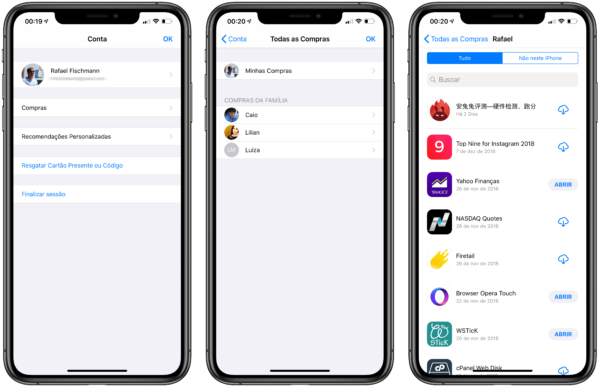
Se você, assim como eu, gosta de manter apenas os aplicativos que são mais usados no iPhone/iPad/Mac, então é provável que já tenha entrado no dilema de querer baixar novamente um app que testou mas acabou descartando por não ser útil naquele momento.
Mesmo que esse não seja o caso, você sabia que pode acessar todas as compras que já realizou na App Store com o seu ID Apple no iPhone/iPad ou no Mac? A opção permite visualizar apps, músicas, filmes e livros da App Store, iTunes Store e iBooks Store do seu histórico de downloads.
É possível baixar novamente apps, músicas, filmes ou livros apagados procurando a mídia na sua respectiva loja e tocando no ícone da nuvem com seta para baixo; mas e se você esqueceu o nome do app e só lembra que ela tinha um ícone azul, por exemplo? Ou não faz ideia de qual foi o filme que comprou e viu há três anos, mas quer ver novamente agora? Há uma resposta para isso!
Antes de começar, saiba que, se você tiver alterado o país ou região do seu ID Apple, talvez não seja possível ver *todas* as compras anteriores pois alguns apps, músicas, filmes ou livros podem estar disponíveis em uma região e não em outra.
Para baixar novamente conteúdos apagados, siga esses passos:
Aplicativos no iPhone, iPad ou iPod touch
- Abra a App Store e toque na aba “Hoje”, na parte inferior da tela.
- Toque no ícone do seu usuário no canto superior direito da tela e, em seguida, em “Compras”.
- Selecione “Minhas Compras” e visualize o histórico de apps baixados pelas abas “Tudo” ou “Não neste iPhone”.
- Encontre o app que você gostaria de baixar novamente e toque no ícone de download.
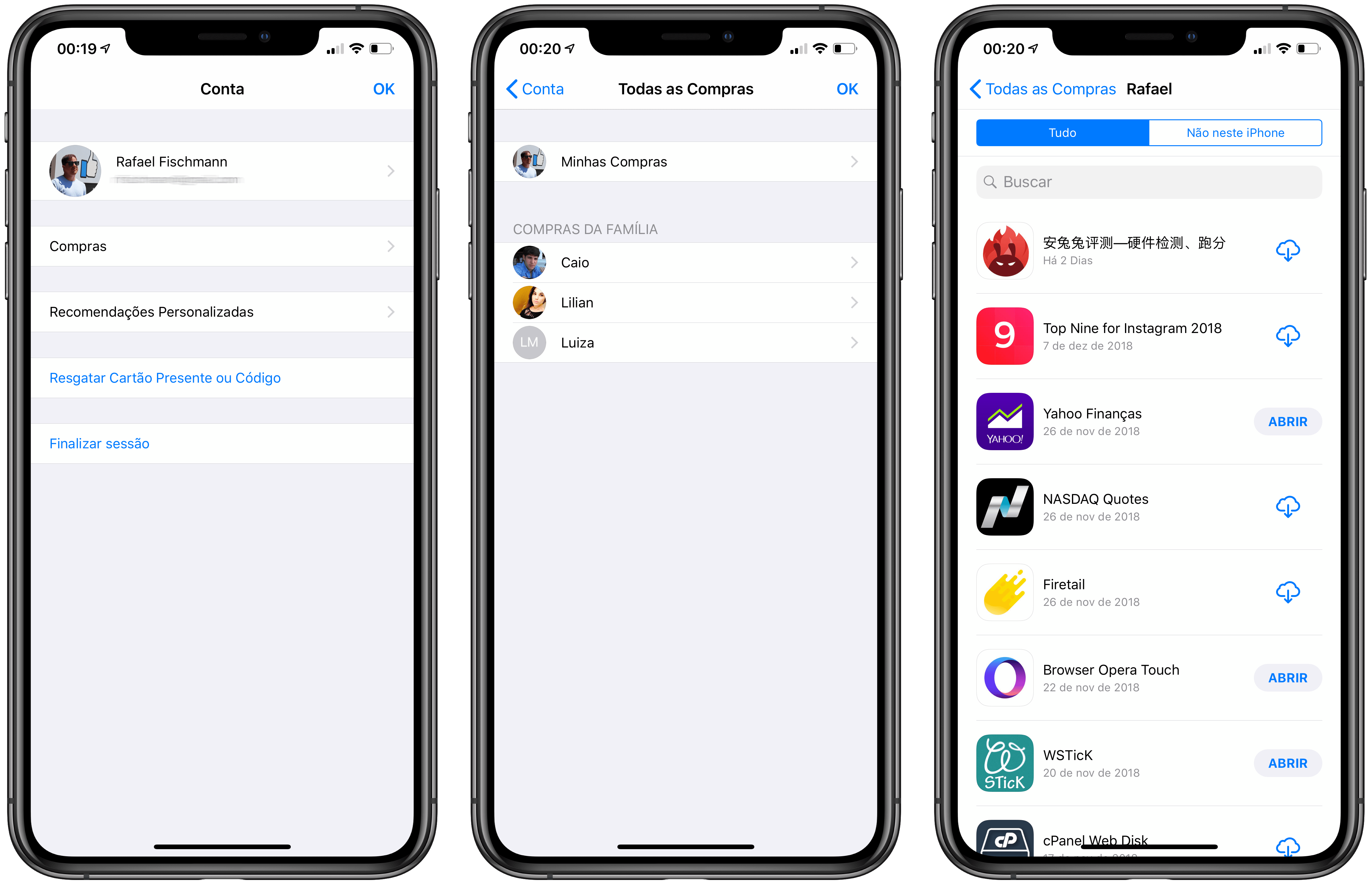
Se você estiver em um Compartilhamento Familiar, é possível visualizar e baixar apps adquiridos por outras pessoas da sua família — desde que eles tenha permitido essa opção nos ajustes do iCloud.
Aplicativos no Mac
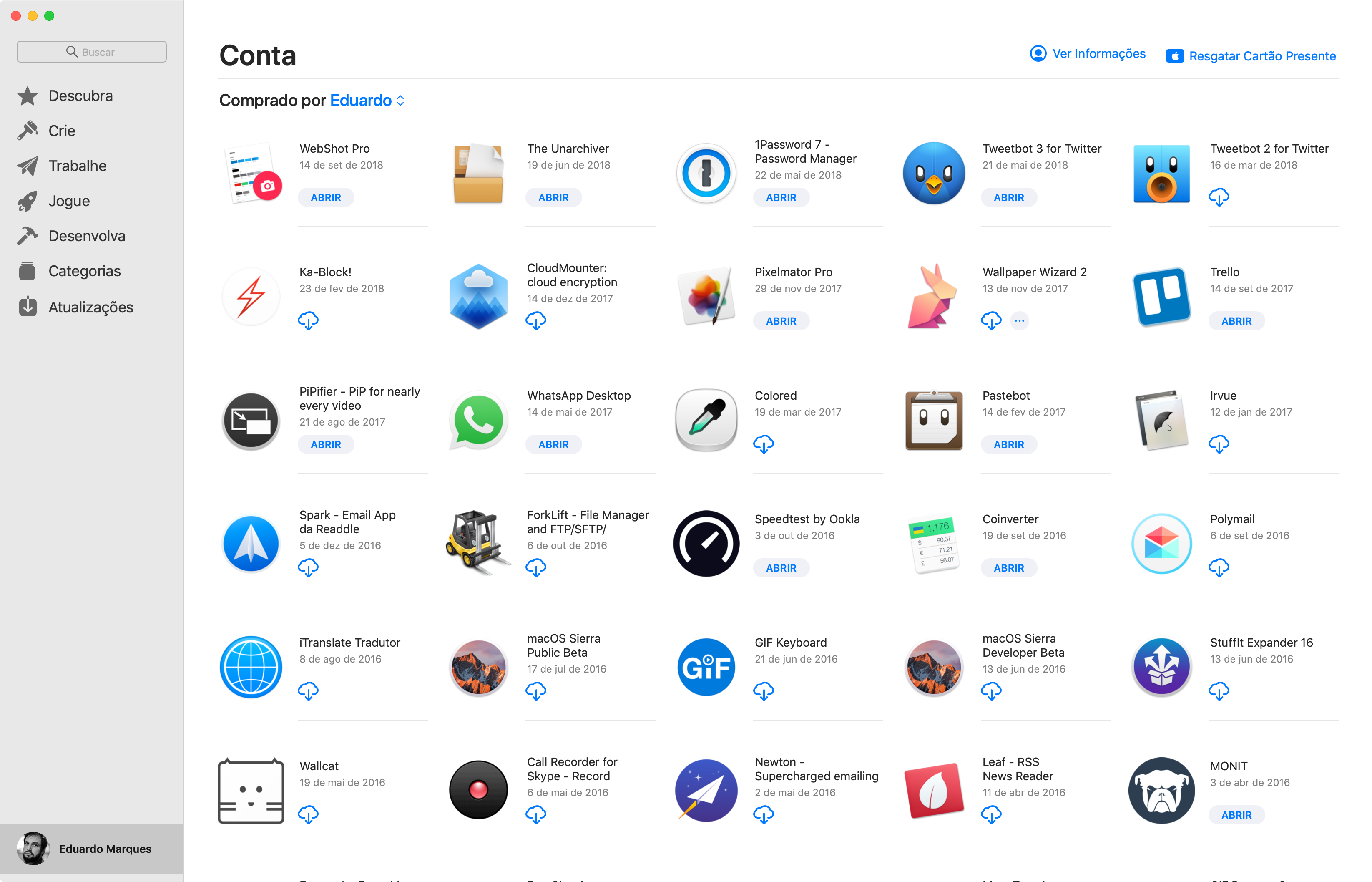
- Abra a Mac App Store e clique no ícone do seu usuário, no canto inferior esquerdo da tela — digite a senha do seu ID Apple, se solicitado.
- Encontre o app que você gostaria de baixar novamente e toque no ícone de download.
Aplicativos na Apple TV
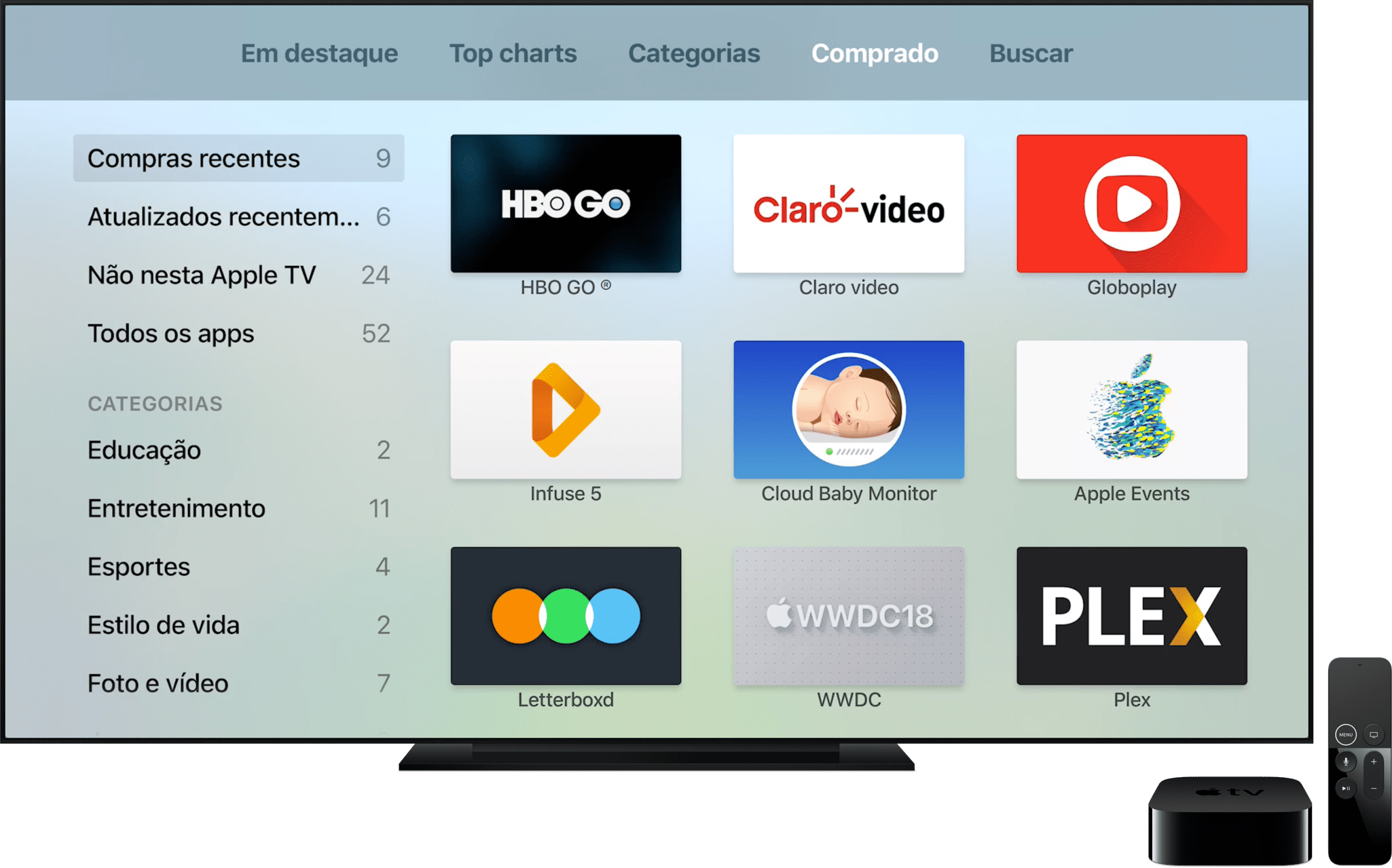
- Na Tela de Início, selecione a App Store. Em seguida, vá em “Compras”.
- Encontre o app que você gostaria de baixar novamente e toque no ícone de download.
A dica acima funciona para donos da Apple TV da quarta geração ou posterior — modelos mais antigos não contam com uma loja de apps.
Músicas e filmes no iPhone, iPad e iPod touch
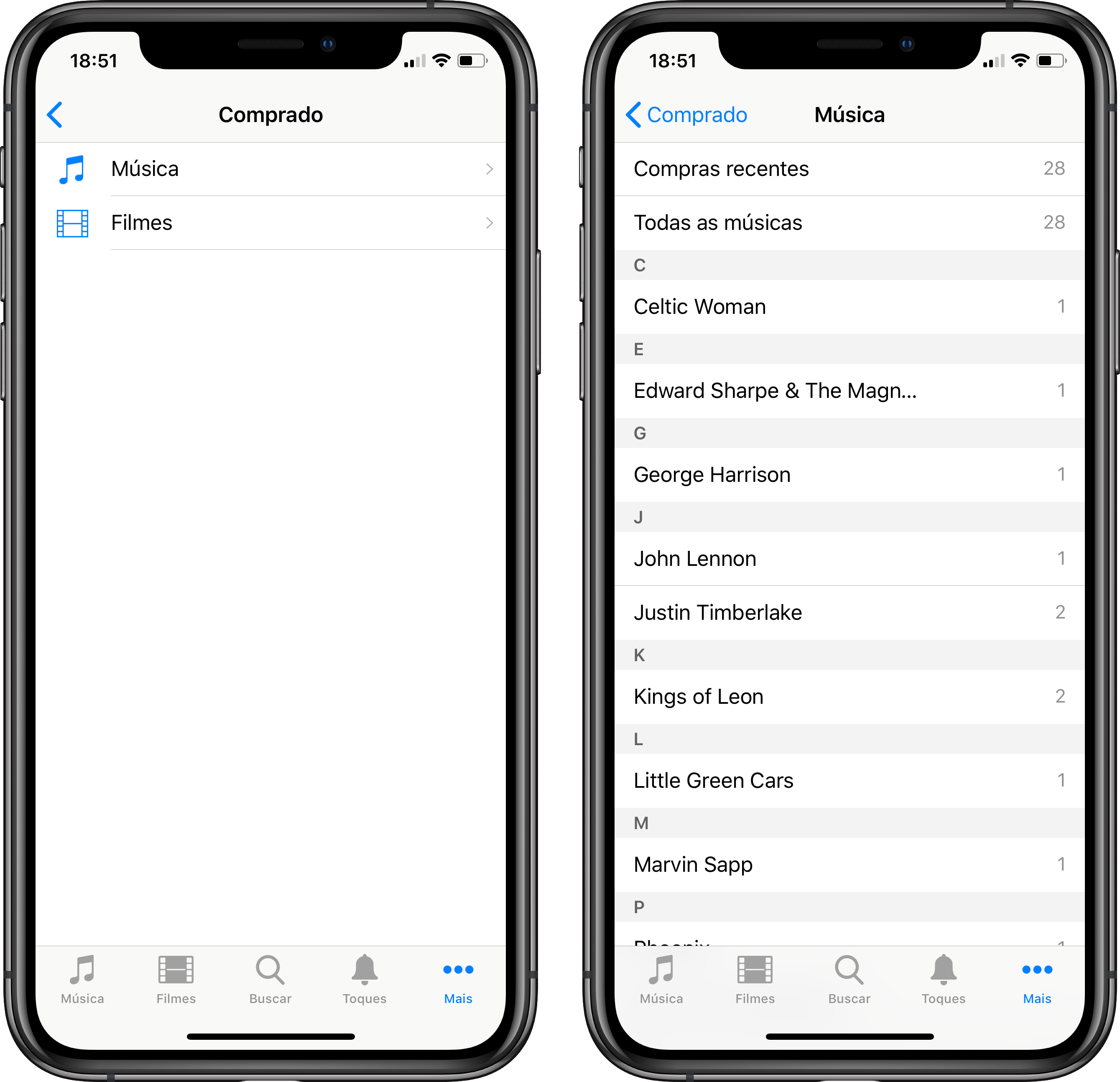
- Abra o app iTunes Store.
- No iPhone ou no iPod touch, toque em “Mais” na parte inferior direita da tela e, em seguida, em “Comprado”. No iPad, basta selecionar a opção “Compras”.
- Dependendo do conteúdo que você deseja baixar novamente, selecione “Música” ou “Filmes”.
- Encontre o conteúdo que você gostaria de baixar novamente e toque nele. Em seguida, toque no ícone de download à direita do título. Você pode encontrar os filmes novamente no app TV e as músicas no app Música.
Músicas e filmes no Mac/PC
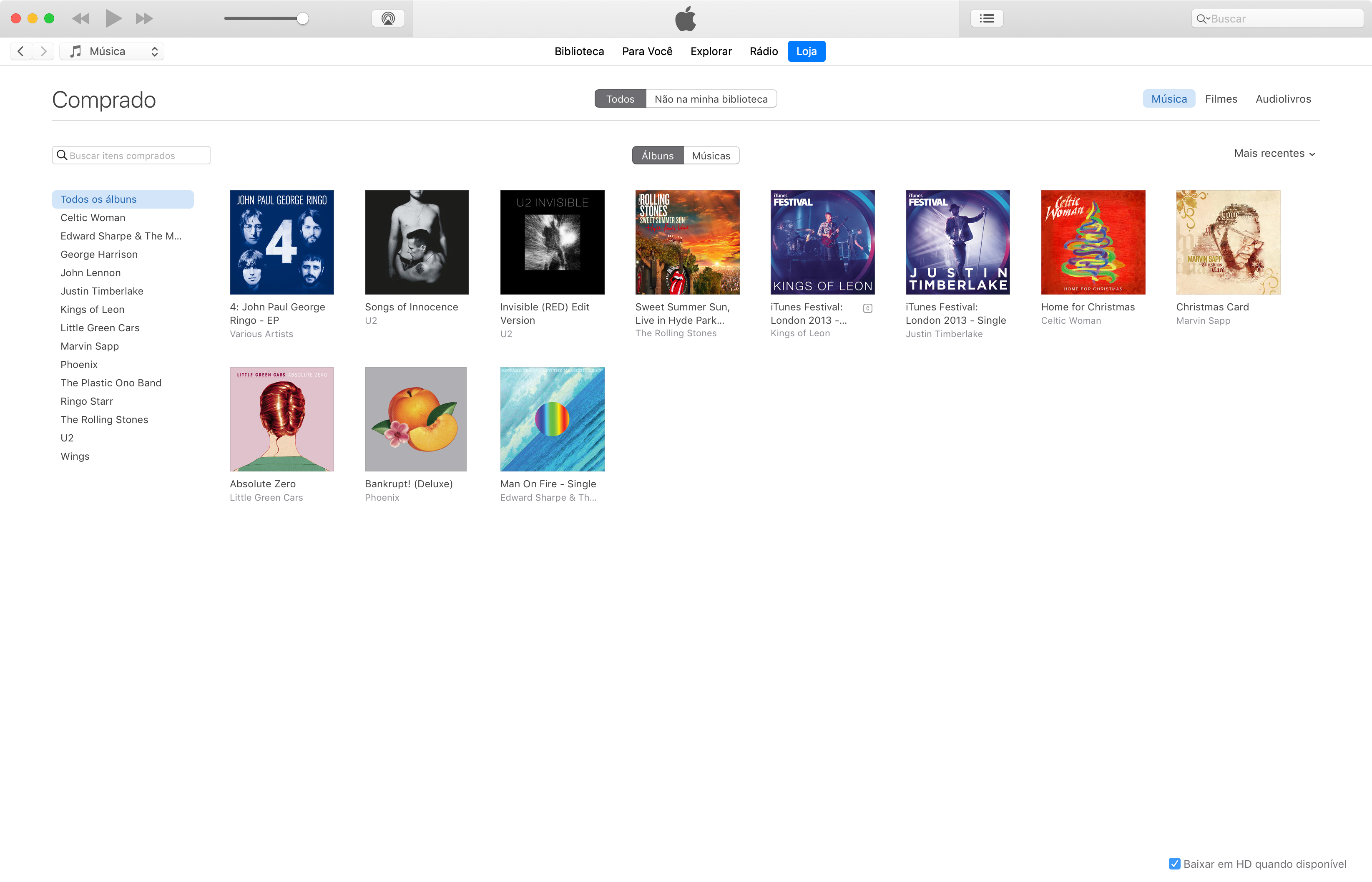
- Abra o iTunes e inicie a sessão com seu ID Apple.
- Na barra de menus do Mac ou na parte superior da janela do iTunes, selecione “Conta” e, em seguida, “Comprado”. Se você usa o Compartilhamento Familiar, clique em “Compras Familiares”.
- Dependendo do tipo de conteúdo que você baixar novamente, clique em “Músicas” ou “Filmes” no canto superior direito da janela do iTunes.
- Encontre o conteúdo que você gostaria de baixar novamente e toque nele. Em seguida, toque no ícone de download no canto superior direito. O download da música, filme ou audiolivro vai para a biblioteca do iTunes.
Na Apple TV, ao escutar músicas ou assistir a um filme, você não faz o download do item nele; os filmes comprados ficam disponíveis no app TV e as músicas, no app Música.
Livros ou audiolivros no iPhone, iPad ou iPod touch
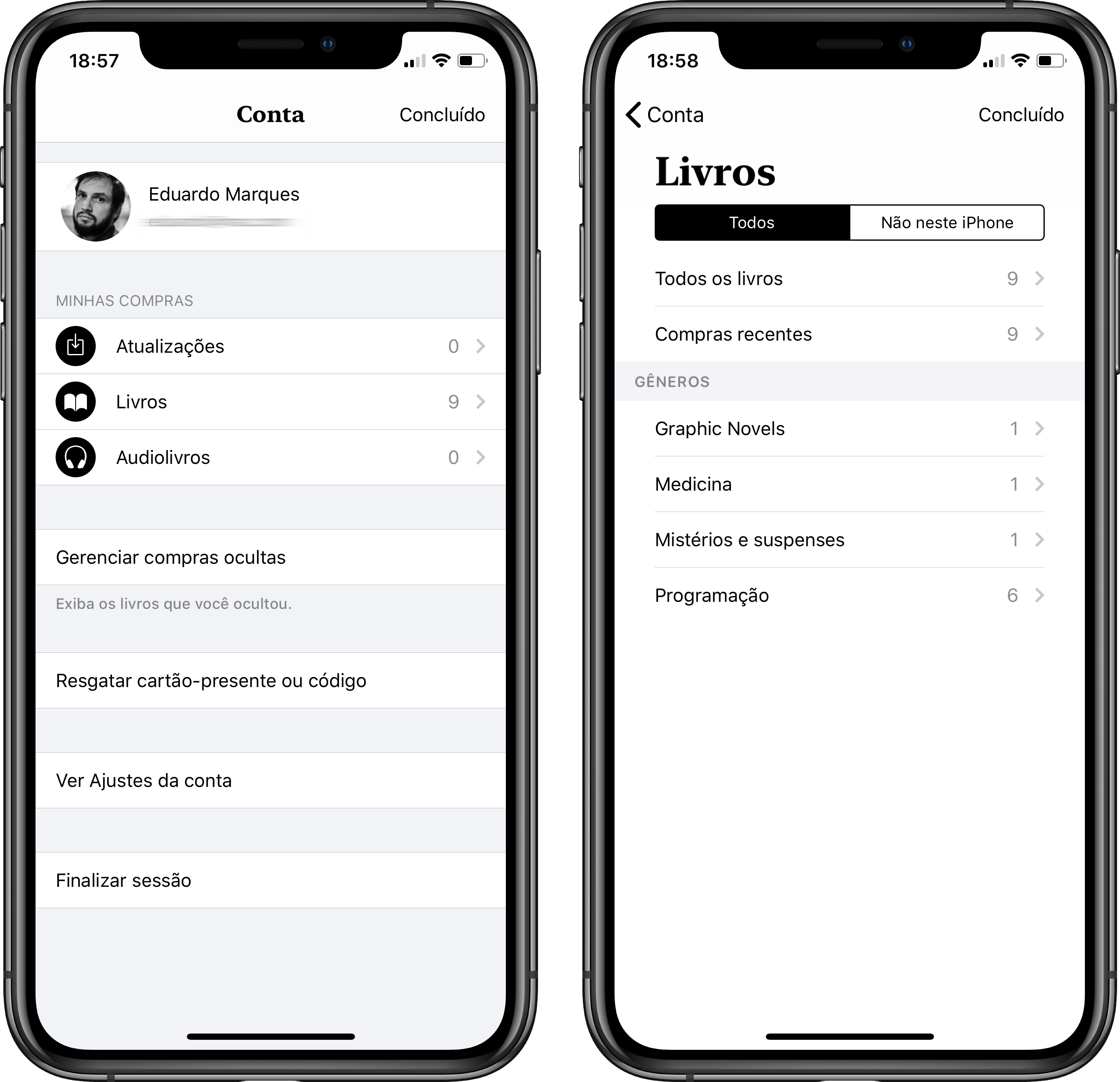
- Abra o app Livros e toque no ícone do seu usuário, no canto superior direito da tela.
- Na seção “Minhas Compras”, selecione o conteúdo que você deseja baixar novamente em “Livros” ou “Audiolivros”.
- Busque o conteúdo entre “Todos os livros/audiolivros” baixados ou “Compras recentes”.
- Encontre o livro ou audiolivro que você deseja baixar e toque no ícone de download.
Livros ou audiolivros no Mac
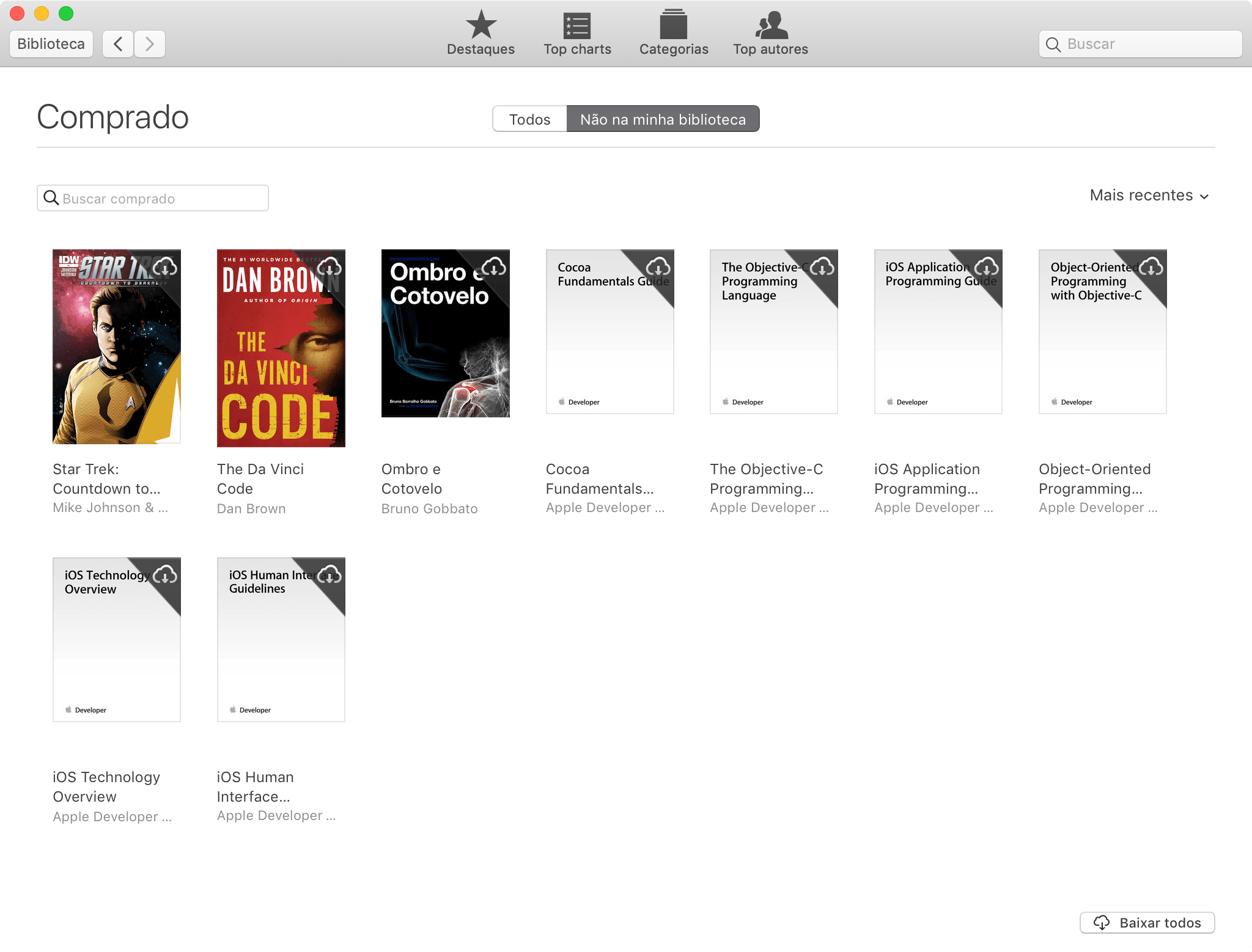
- Abra o app Livros (no macOS High Sierra ou anteriores: iBooks) e inicie a sessão com seu ID Apple.
- No canto superior esquerdo, clique em “Loja de Livros”.
- Na seção “Links Rápidos”, clique em “Comprado”. Em seguida, selecione a aba “Não na minha biblioteca” para ver o conteúdo comprado que não está no computador.
- Por fim, encontre o livro que você deseja baixar novamente e clique no botão de download — ao fazer o download, o conteúdo vai para a biblioteca do app Livros.
· • ·
Caso você não consiga encontrar apps ou outros conteúdos apagados do seu dispositivo, verifique os seguintes pontos:
- Confira se a compra não está oculta; caso esteja, não será possível visualizá-la a partir dos métodos descritos acima. Saiba como visualizar compras ocultadas aqui.
- Se a mensagem “Este dispositivo está associado a outro ID Apple. Você não pode associar este dispositivo a outro ID Apple por [número] dias”, será necessário esperar o número de dias descrito para associar aquele dispositivo ao seu ID Apple e, assim, baixar o conteúdo.
- Caso você esteja usando sua internet móvel para baixar conteúdos, lembre-se de que é possível fazer download de itens de até 150MB. Caso contrário, será necessário conectar-se a uma rede Wi-Fi.
· • ·
Conseguiu visualizar/baixar os conteúdos apagados? Confira outras dicas sobre iOS, macOS, watchOS, tvOS e mais na nossa seção de tutoriais.
![]()