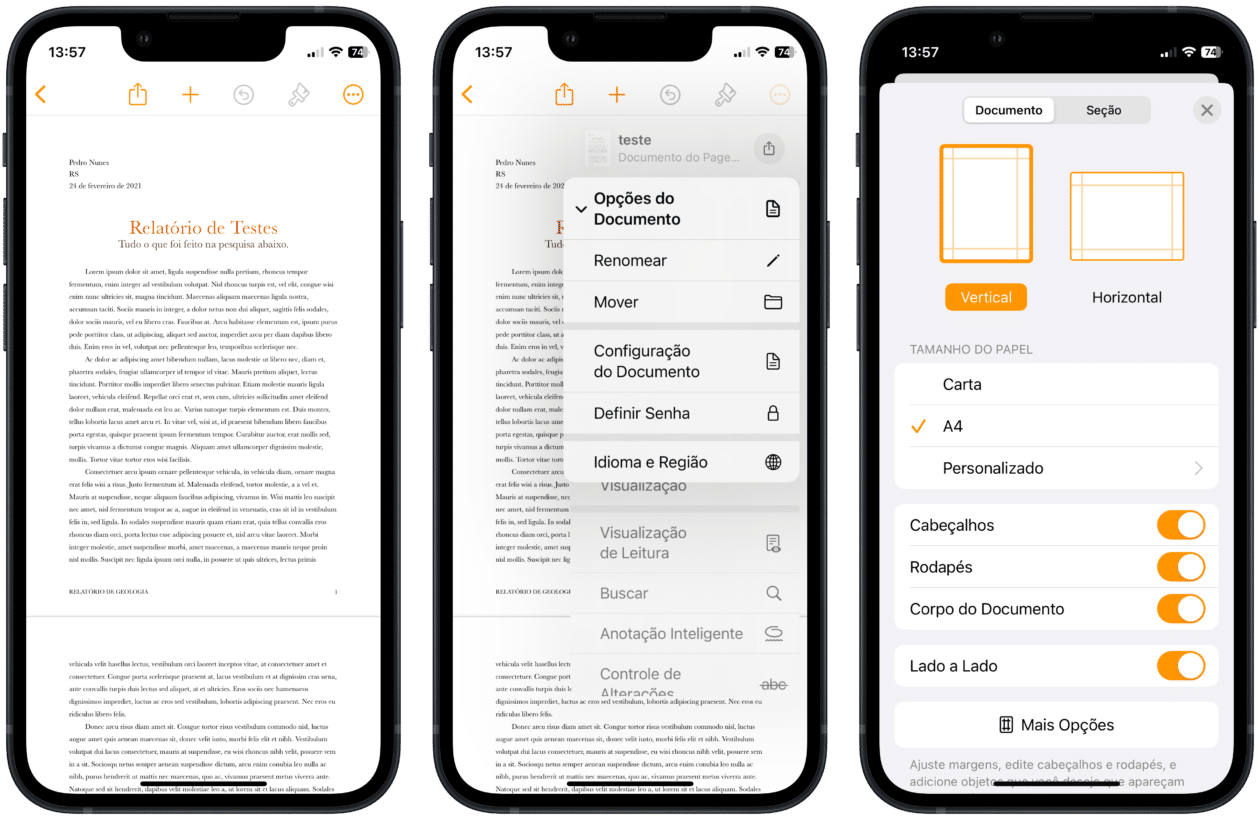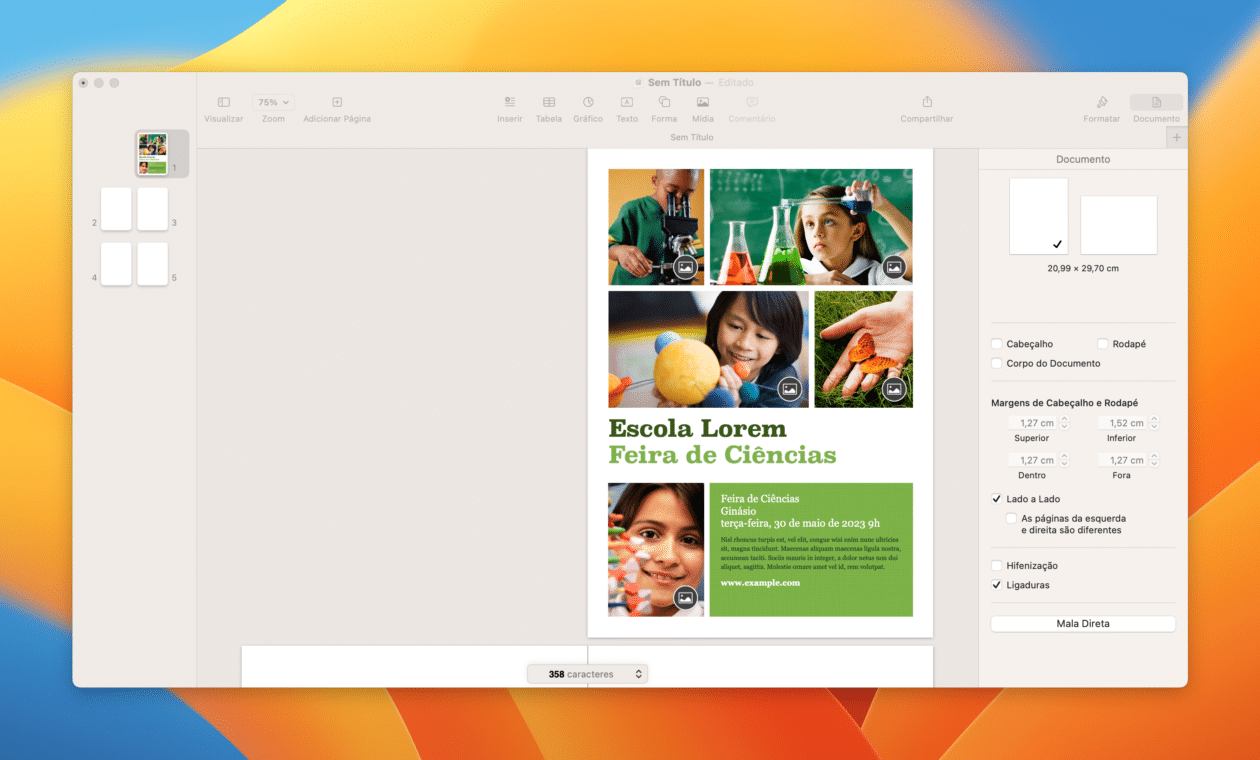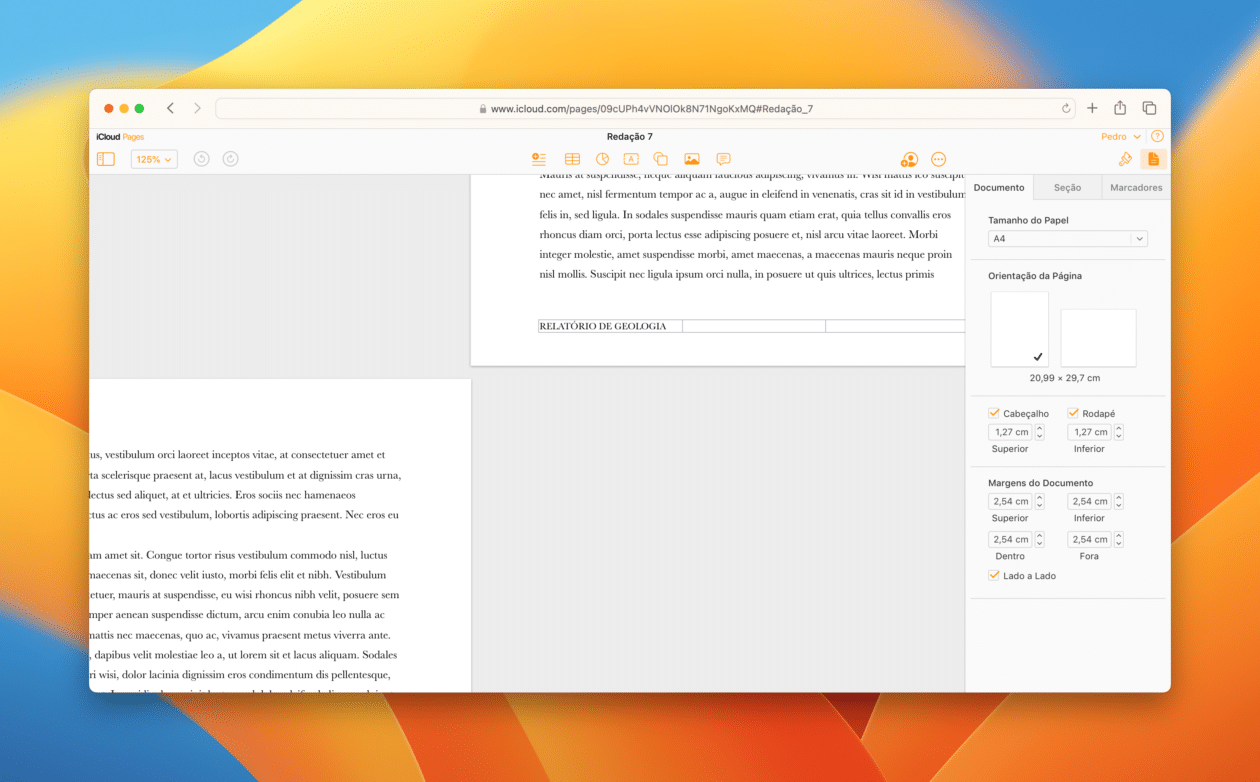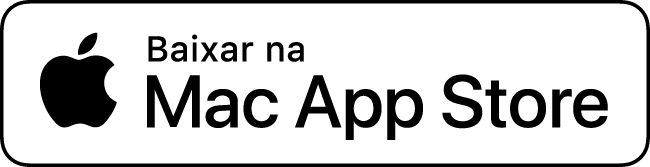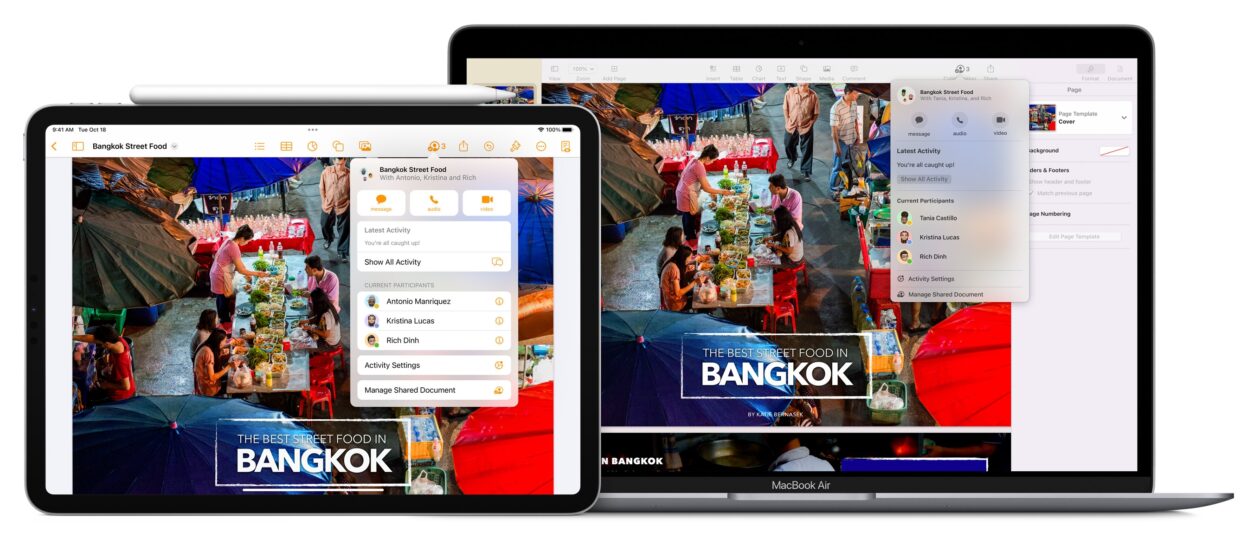
O Pages é um poderoso software que permite a criação e a edição de documentos de texto, o qual está presente em iPhones, iPads e Macs.
Aqui no MacMagazine, já demos dezenas de dicas bacanas voltadas justamente a esse aplicativo, como alterar a cor de fundo ou as margens de um documento, por exemplo.
Hoje vamos mostrar como configurar as páginas lado a lado, algo ideal para quem quer usá-los em layouts de livros e documentos que quiser imprimir frente e verso.
Veja como configurar isso! 
Como configurar páginas lado a lado no Pages pelo iPhone/iPad
Você pode fazer isso em um documento de processamento de texto ou em layout de página.
Abra o documento no Pages e certifique-se de que ele esteja no modo de edição. Em seguida, toque no botão representado por três pontinhos (na parte superior), em “Opções de Documento” e “Configuração do Documento”. Por fim, na aba “Documento”, marque “Lado a Lado”. Depois, toque no “X” para sair da tela de edição.
Como configurar páginas lado a lado no Pages pelo Mac
Com o documento aberto, clique em “Documento”, no canto superior direito, e selecione “Lado a Lado”, na seção “Margens de Cabeçalho e Rodapé”.
Com isso, na visualização de Miniaturas de Página, as miniaturas serão reorganizadas como páginas duplas. Caso o zoom do documento esteja definido como “Duas Páginas”, as da esquerda e da direita aparecerão lado a lado na janela do Pages.
Se você quiser usar cabeçalhos e rodapés diferentes para as páginas da esquerda e da direita do documento, basta selecionar a opção “As páginas da esquerda e direita são diferentes”, abaixo de “Lado a Lado”.
Como configurar páginas lado a lado no Pages pela web
Com o documento aberto, clique no ícone representado por uma folha (no canto superior direito) e, com a aba “Documento” selecionada, clique em “Lado a Lado”.

![Como configurar as páginas lado a lado em um documento do Pages [iPhone, iPad, Mac e web] Como configurar as páginas lado a lado em um documento do Pages [iPhone, iPad, Mac e web]](https://fersoft.com.br/wp-content/uploads/2023/06/como-configurar-as-paginas-lado-a-lado-em-um-documento-do-pages-iphone-ipad-mac-e-web-800x521.jpg)